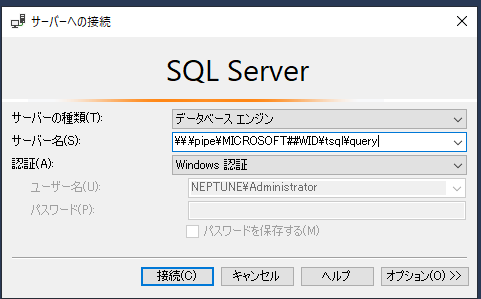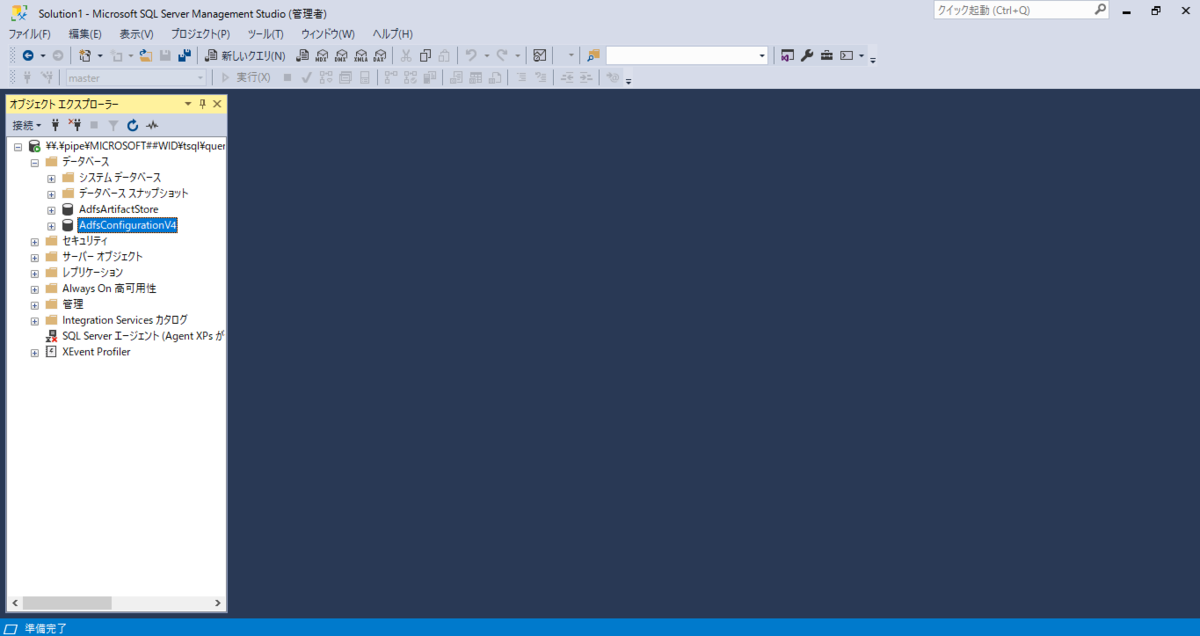【自分用】Windows Intenal DataBaseを編集する方法
三井住友カード マイナポイント申し込み
本日9/1から三井住友カードでマイナポイントが開始されたため
早速申し込んでみました。
PCからの申し込みで必要なもの
①ICカードリーダー
自分はIOデータのカードリーダーを使用しました。
手順
1、マイナポイントのページにアクセス
PCから申し込む場合は「インストール」をクリックし指示に従う
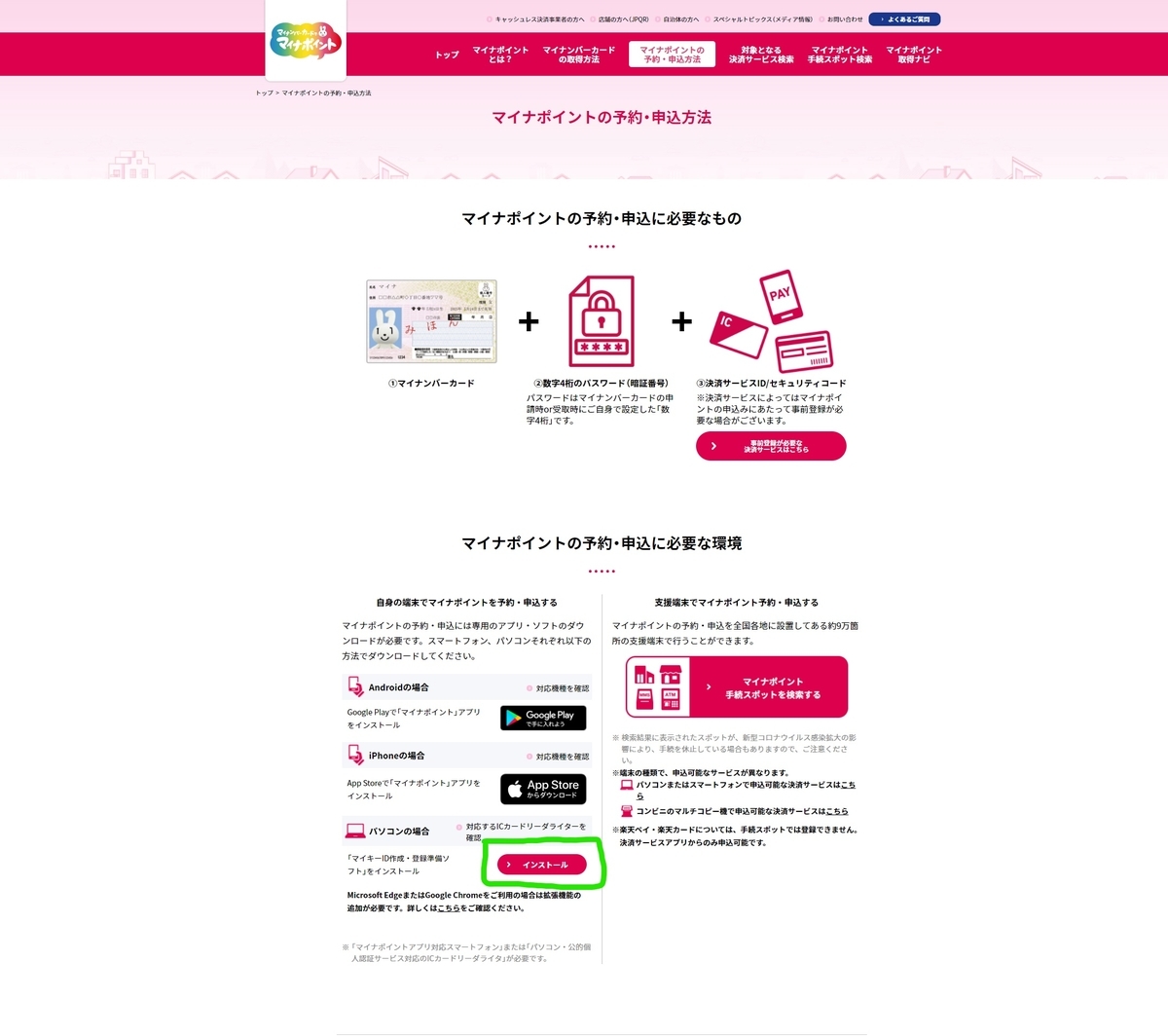
2、予約済みであれば「マイナポイントの申し込み」をクリック
予約していない場合は「マイナポイントの予約」をクリックしマイキー作成やプラグインのインストールを行う

3、icカードリーダーにマイナンバーカードをセットし「マイナンバーカードでログイン」をクリックし暗証番号を入力

4、申し込み状況を確認し「申し込みへ進む」をクリック
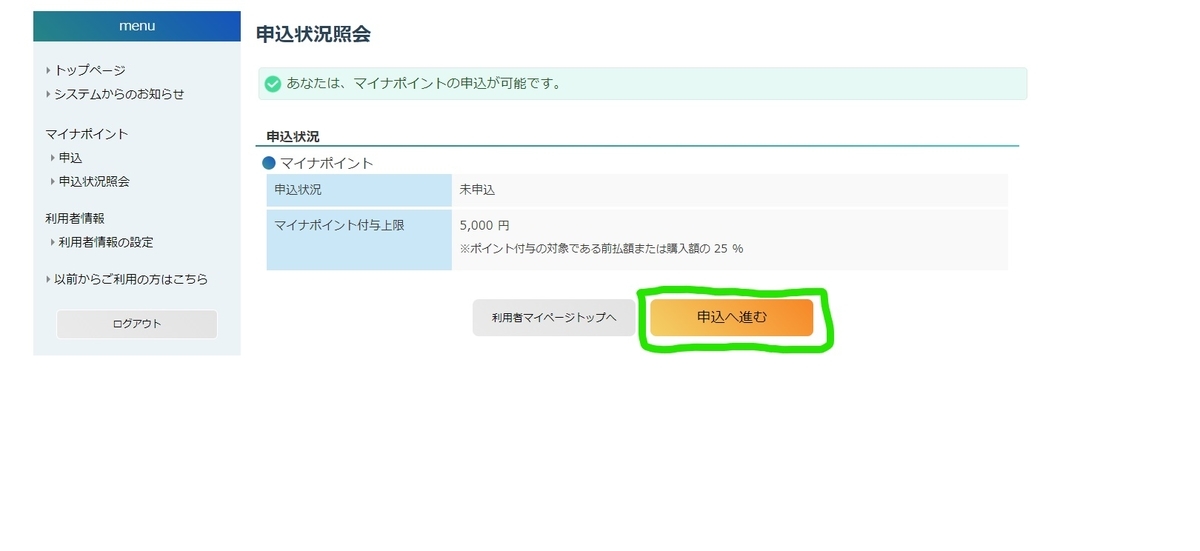
5、決済サービス選択画面でキーワードに「三井」と入力し「三井住友カード~~」を選択

6、選択したサービスを確認し「次へ進む」をクリック
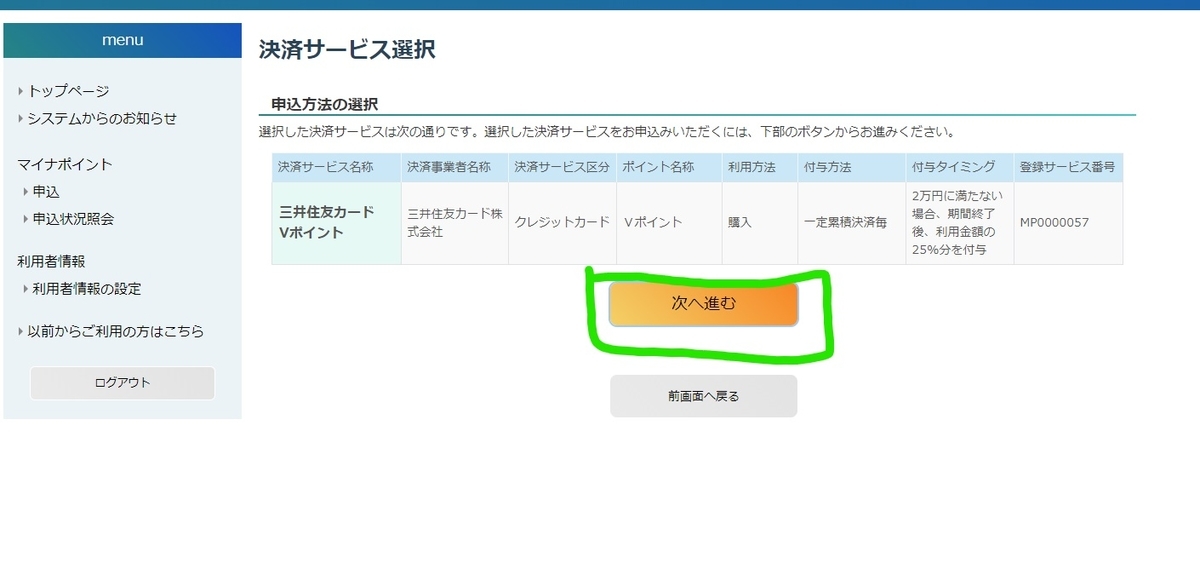
7、利用規約を確認し同意するならチェックを入れ「申込へ進む」をクリック

8、決済サービスID(vpassID)
セキュリティコード1(Vpassパスワード)
セキュリティコード2(生年月日)
をそれぞれ入力する
※セキュリティーコード2は「必須」表示になっていないが入力しないと正しく申し込めない

9、申し込み情報を確認し「申込」をクリックし暗証番号を入力する

【資格】AWSクラウドプラクティショナーの勉強
先日AWSクラウドプラクティショナーを受験してきたため勉強法や受験当日の流れについて軽くまとめようと思います。
勉強法
勉強期間は約4日間で毎日3時間くらい「AWS認定資格試験テキストAWS認定 クラウドプラクティショナー」というkindle本の章末問題をひたすら解き、間違えたところをOnenoteにまとめて復習していました。
特に各データベースサービスの機能や「AWS SystemManager」、「AWS Organizations」などの管理サービスについて繰り返し復習しておきました。
またマネージドサービス、アンマネージドサービスを暗記するだけでなくそれぞれどのようなときに使用するべきかについて理解できるまで何度もテキストを読み返しました。
受験当日
試験開始15分前くらいから受付が開始されました。受付では顔写真付き証明書ともうひとつ証明書を提示します。自分はマイナンバーカードと健康保険証を提示しました。
その後顔写真を撮影し、受験の案内とメモボード、マーカーペンを渡されました。係員からすべての私物をロッカーに入れるように指示され受験の案内、メモボード、マーカーペン、ロッカーの鍵以外のすべての荷物を収納し試験室に入室しました。
入室後のPC操作などについては受験の案内に記載されています。
試験の後のアンケートに答え終わるとすぐに合否が表示されます。
具体的なスコアについては5日以内にAWS認定のマイページから閲覧できるようになるとの案内があります。(自分の場合は翌日にはスコアが閲覧できました)

認定特典
認定特典として以下がもらえました。
1、AWS認定ストアへのアクセス権
2、公式模試無料チケ
3、次回試験申込時に使える50%offクーポン
【PC、周辺機器】42.5インチ 4Kモニター
Dellの42.5インチモニターを購入しました。(U4320Q)

Dell 4K 大型モニター 42.51インチ U4320Q(3年間無輝点交換保証付/広視野角/IPS/マルチモニター構成/USB Type-C,DP,HDMIx2/高さ調整/スピーカー内蔵)
- 発売日: 2020/03/28
- メディア: Personal Computers
Dellを選んだのは3年間無輝点交換保証があるからです。
外見はこんな感じです。↓
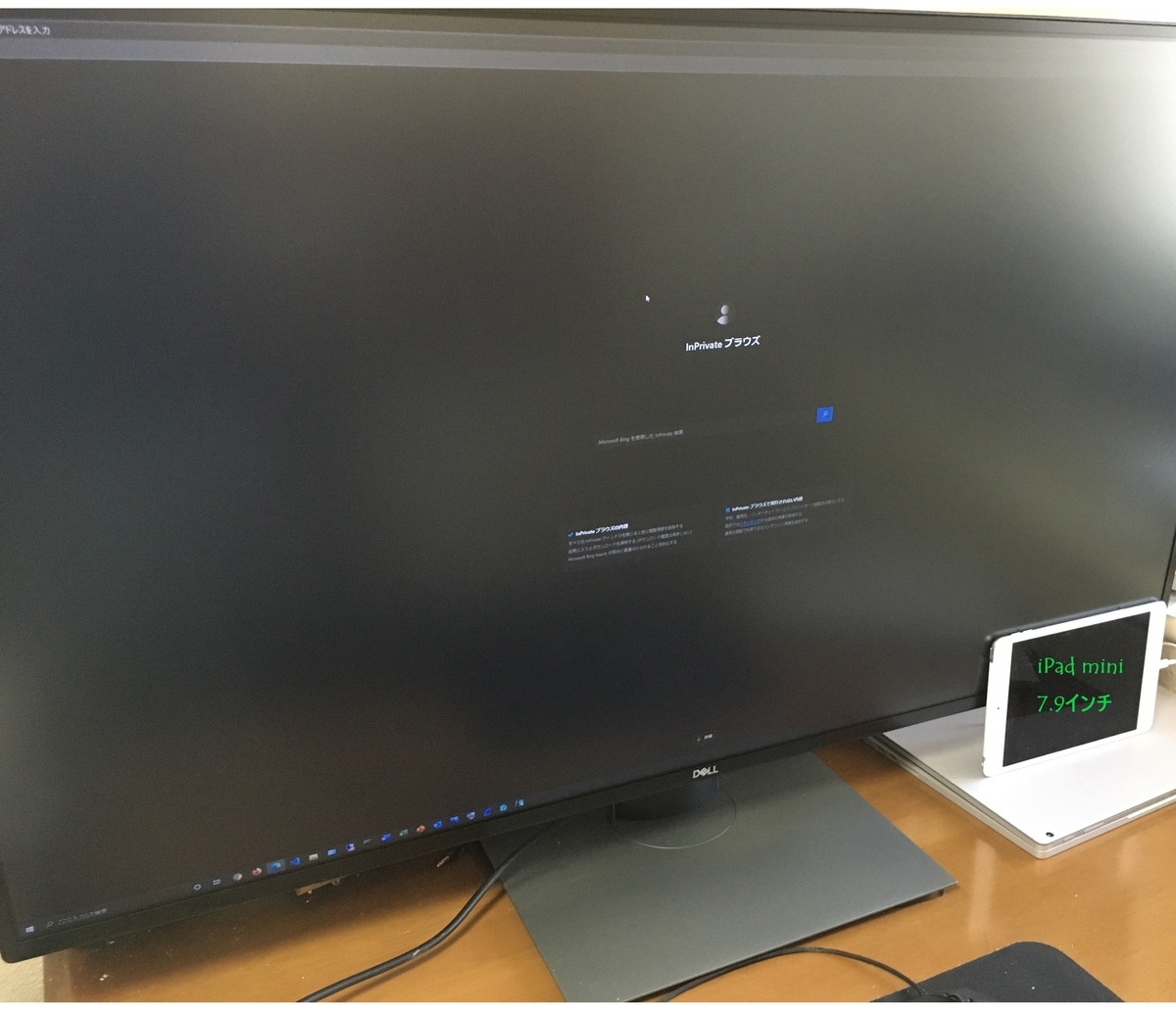
横幅は1m近くあり重量も17kg以上あるため開梱、設置は大変でした...
付属のソフトウェアで39種類の画面分割を利用できます。↓
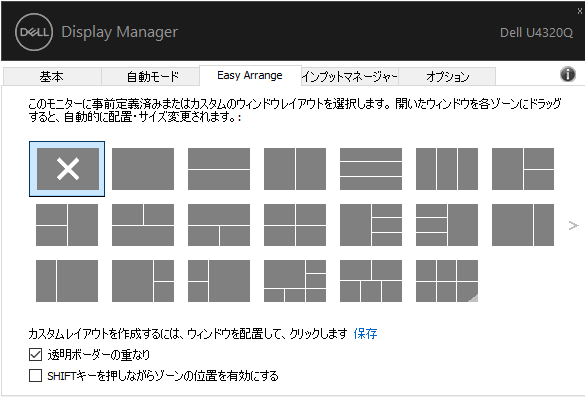
実際に12分割してみました↓
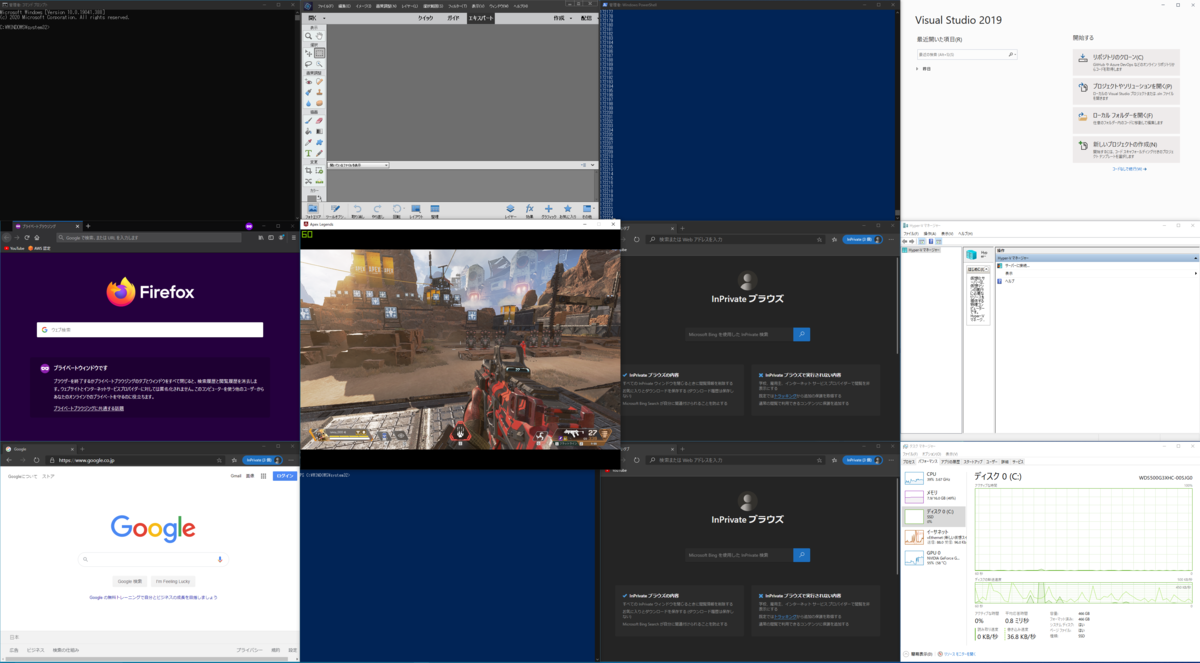
10.5インチモニターが12個並んでいる感じです。

自分は今まで23インチモニターをデュアル構成で使っていましたがそれと比べるとかなり作業効率が向上したと感じています。
4分割にすると23インチのクワッド構成のような感じで非常に使いやすいです。
【DayZ】プライベートサーバー構築
自宅PCでDayzのプライベートサーバーを構築する方法についてまとめてみました。
プレイヤーキラーやハッカーに怯えることなく、身内だけでまったりゾンビサバイバルしたい方におすすめです。また自前でサーバーを用意すれば実質オフラインのソロプレイが可能です。
サーバー構築ステップ
1、Steamライブラリ左上の検索窓にDayzと入力し検索結果からDayzServerを選択しインストールする
2,インストールが完了したら"C:\Program Files (x86)\Steam\steamapps\common\DayZServerの中にバッチファイル(start.bat)を新規作成し、右クリック→編集で以下の文をコピペして保存終了する
3、DayZServerフォルダ内のserverDZ.cfgを右クリック→「プログラムから開く」→「その他のアプリ」→「メモ帳」→(常にこの~)にチェックを入れて「OK」で編集する
4、先ほど作ったstart.batをダブルクリックしサーバー起動
5、steamからDayzを起動すると、ランチャーの「サーバー」→「LAN」タブに自分のサーバーが掲載されているので接続する
完成
【テレワーク関連】リモートデスクトップ接続先でキーボードが英語配列になってしまう問題への対処法
リモート接続先のコンピューターで半角/全角キーが機能しなかったため設定を確認したところ接続先のキーボードが英語配列キーボードとして認識されていました。
以下対処法です。
1)接続する側のPCの【コントロールパネル】⇒【システムとセキュリティ】⇒【システム】⇒【デバイスマネージャー】を開く
2)【キーボード】⇒【HIDキーボード】⇒【ドライバーの更新】をクリック

3)【コンピューターを参照してドライバーを検索】をクリック
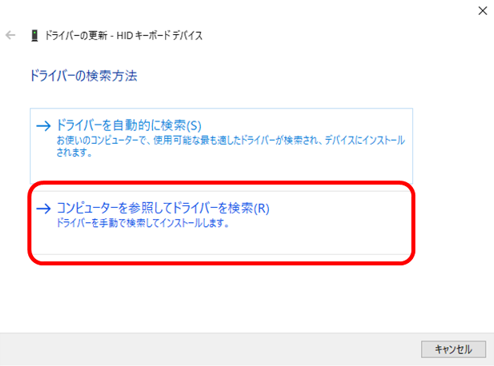
4)【コンピューター上の利用可能なドライバーの一覧から選択します】をクリック

5)【互換性のあるハードウェアを表示】のチェックを外し、【モデル】から【日本語PS/2キーボード(106/109キー)】を選択し【次へ】をクリック

6)警告が表示されるので【はい】をクリック
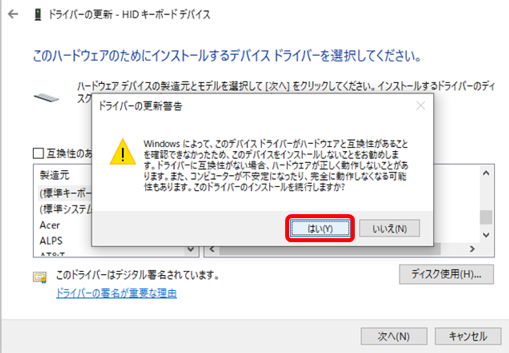
7)コンピューターを再起動